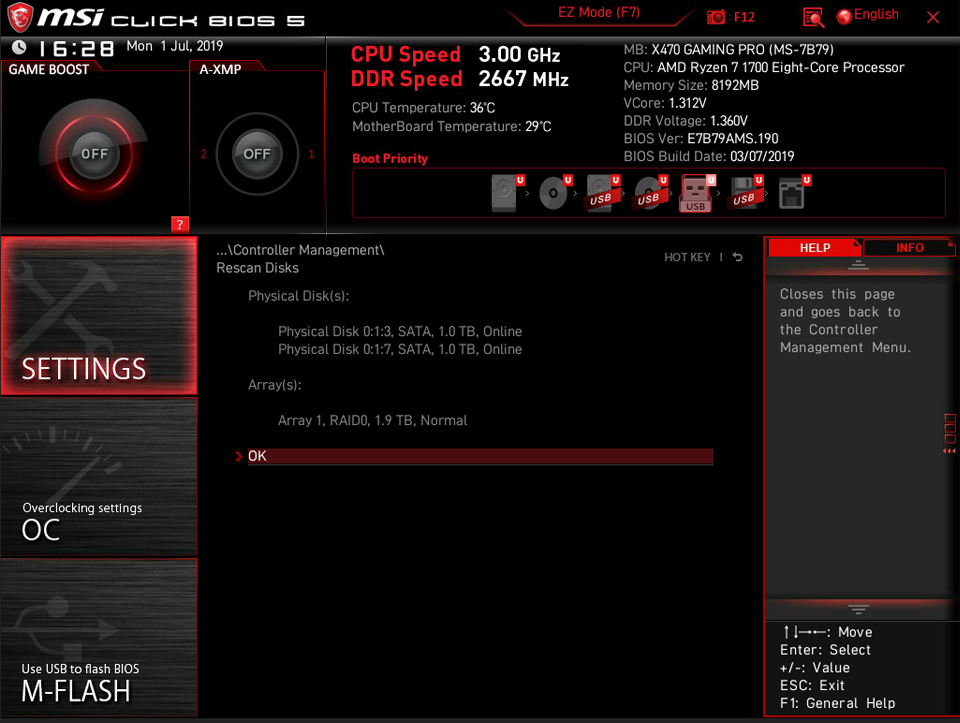CÓMO CONFIGURAR UN RAID
Por favor selecciona las instrucciones siguientes según el modelo de tu chipset
- Cómo configurar un sistema RAID para el chipset de Intel
- Cómo configurar un sistema RAID para el chipset de AMD
Cómo configurar un sistema RAID para el chipset de Intel
Al encender el PC, por favor, pulsa la tecla [Del] continuamente para entrar en el menú de la BIOS,
Selecciona [SETTINGS] → [Advanced] → selecciona [Windows OS Configurations] → Establece [ Windows 10 WHQL Support] como [UEFI].
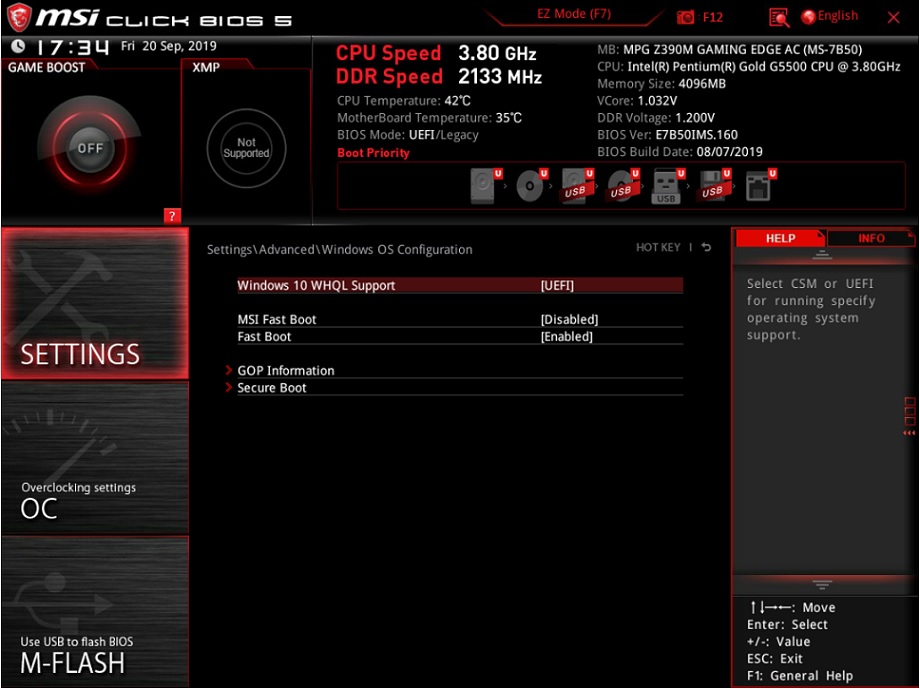
Selecciona [SETTINGS] → selecciona [advanced] → Establece [SATA mode] como [RAID/Optane Mode].
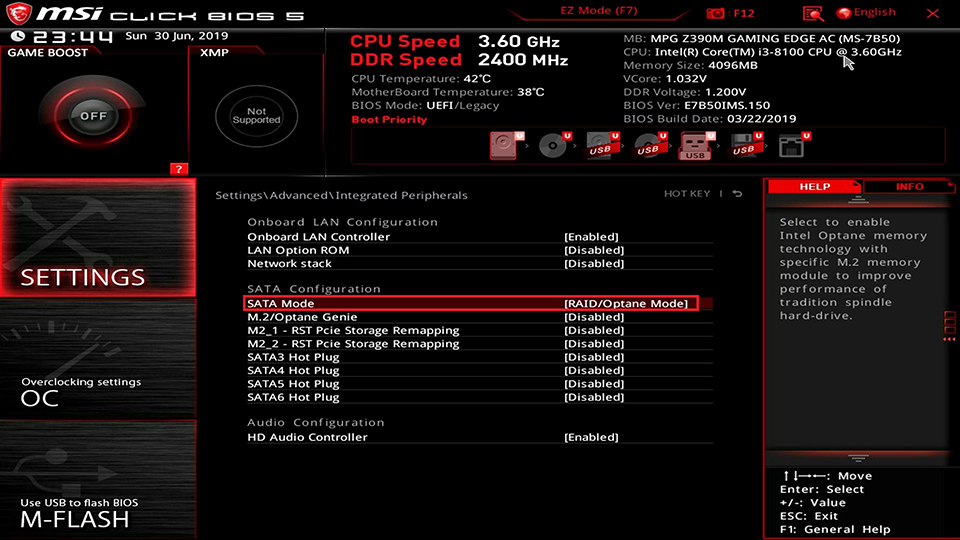
Haz clic en [F10] → Selecciona [Yes] para guardar y salir, el ordenador se reiniciará.
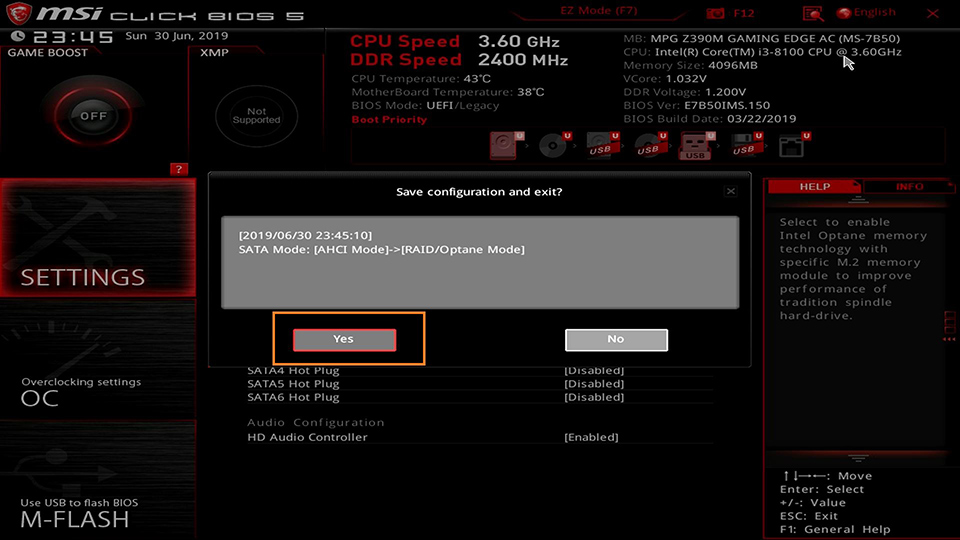
Al encender el PC, por favor, pulsa la tecla [Del] continuamente para entrar en el menú de la BIOS,
Selecciona [SETTINGS] → [Advanced] → selecciona [Intel(R) Rapid Storage Technology].
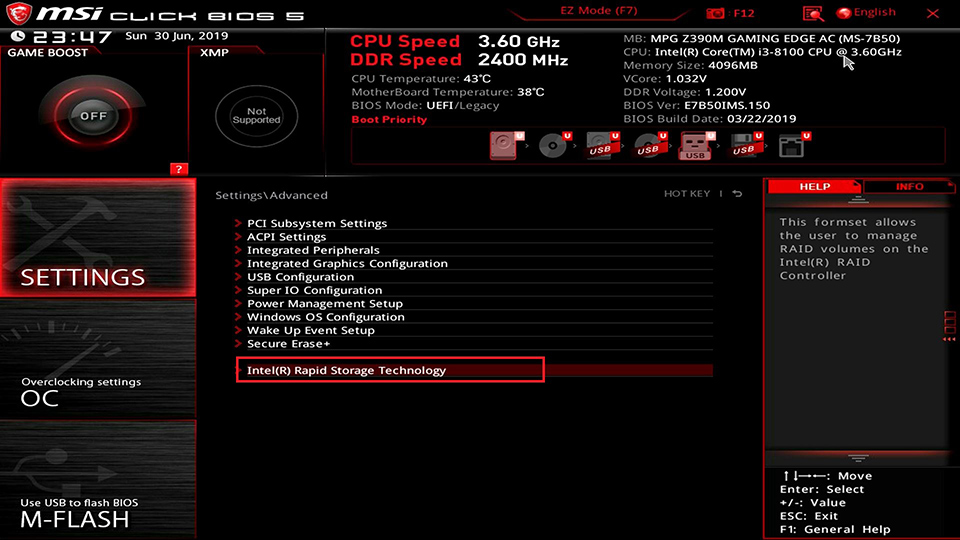
Selecciona [Create RAID Volume]
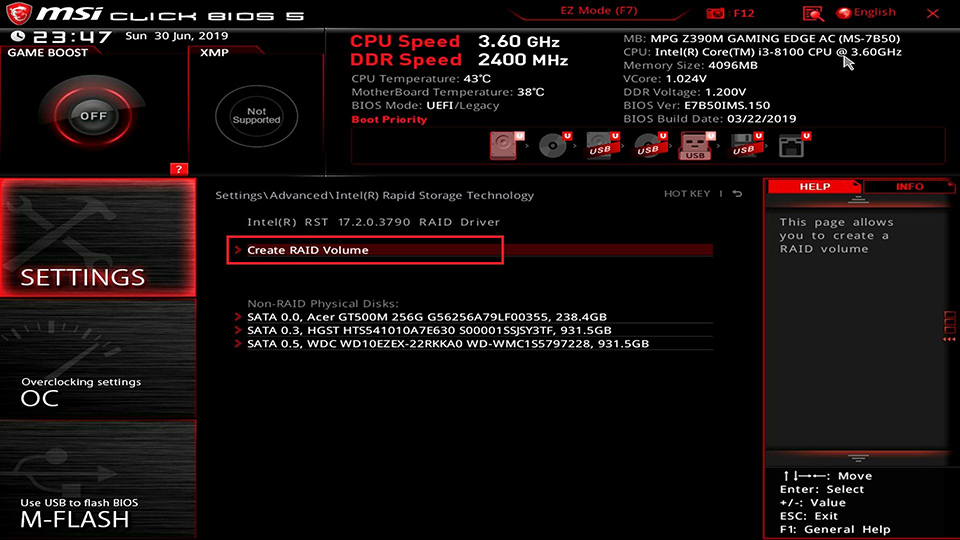
Selecciona [RAID Level]
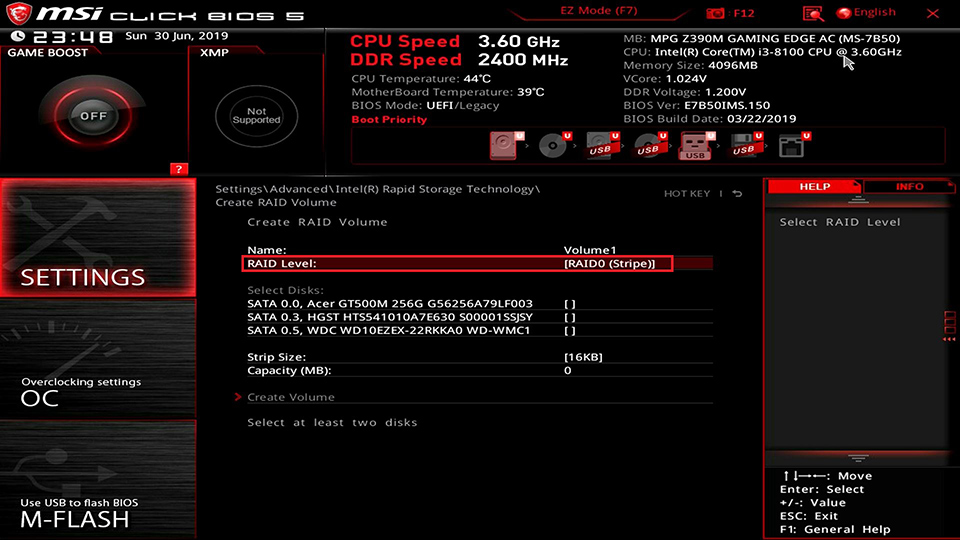
Selecciona el modo RAID según tus necesidades. Entonces elegiremos el RAID 0 como ejemplo, selecciona [RAID 0 (Stripe)].
RAID 0: Mínimo dos o más discos con la misma cantidad de canales, protocolo y capacidad. RAID 0 mejorará las velocidades de lectura y escritura del almacenamiento para aumentar el rendimiento de forma simultánea.
RAID 1: Mínimo dos o más discos con la misma cantidad de canales, protocolo y capacidad. Los datos se reflejan en cada disco. Proporciona una mayor seguridad y fiabilidad de los datos.
RAID 5: Mínimo tres o más discos con la misma cantidad de canales, protocolo y capacidad. Se puede considerar una opción alternativa para el RAID 0 y el RAID 1, que proporcionan un mayor rendimiento con mayores velocidades de lectura y escritura y seguridad de los datos. El inconveniente es que la velocidad de escritura de los datos sería ligeramente inferior a la de una sola matriz.
RECUPERACIÓN: Cuando falla el RAID 1 o el RAID 5, instala un nuevo disco y utiliza el modo RECUPERACIÓN para restaurar la matriz RAID.
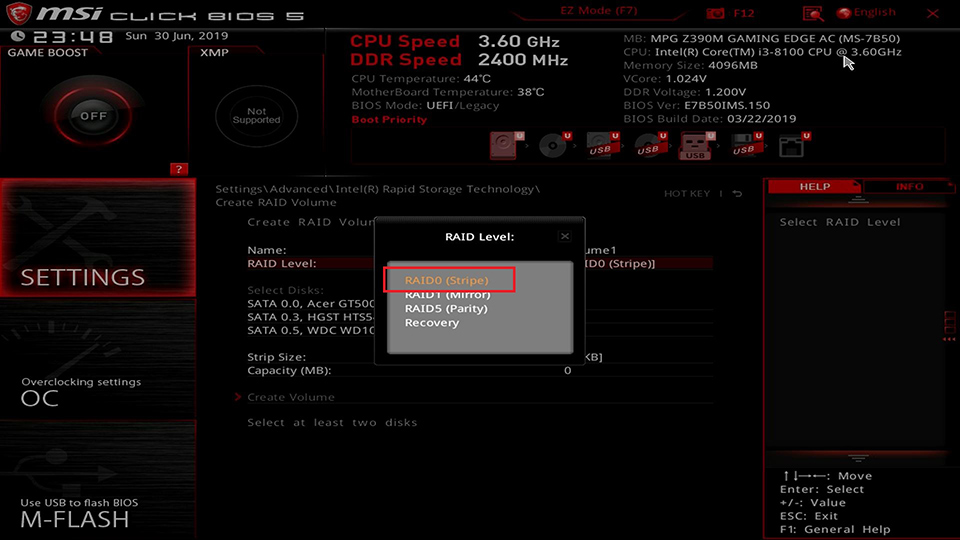
Selecciona los discos para la RAID
Por ejemplo, selecciona los discos para HGST & WDC y luego haz clic en [create Volume]
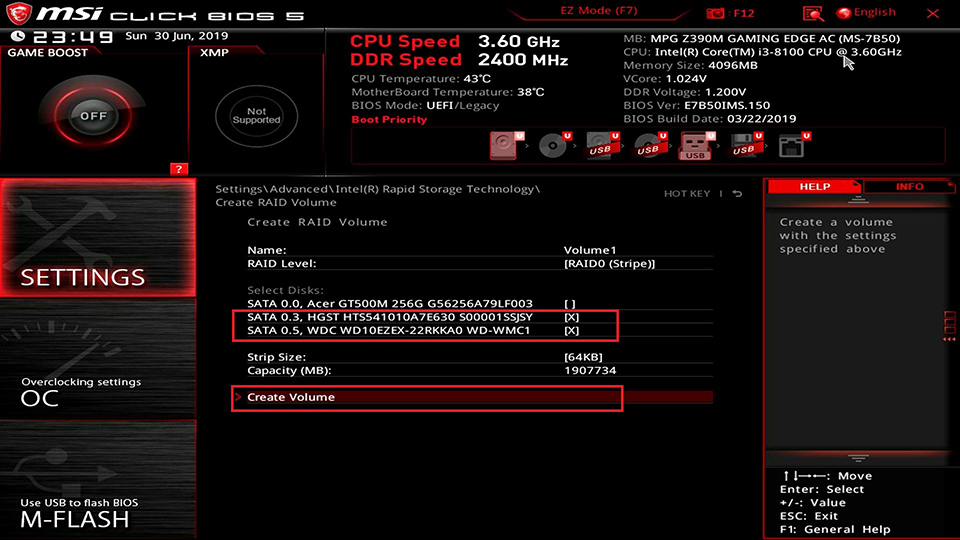
Puedes ver que los volúmenes de RAID [Volumen1, RAID 0 (Stripe), 1.8TB, Normal] han sido creados en este momento.
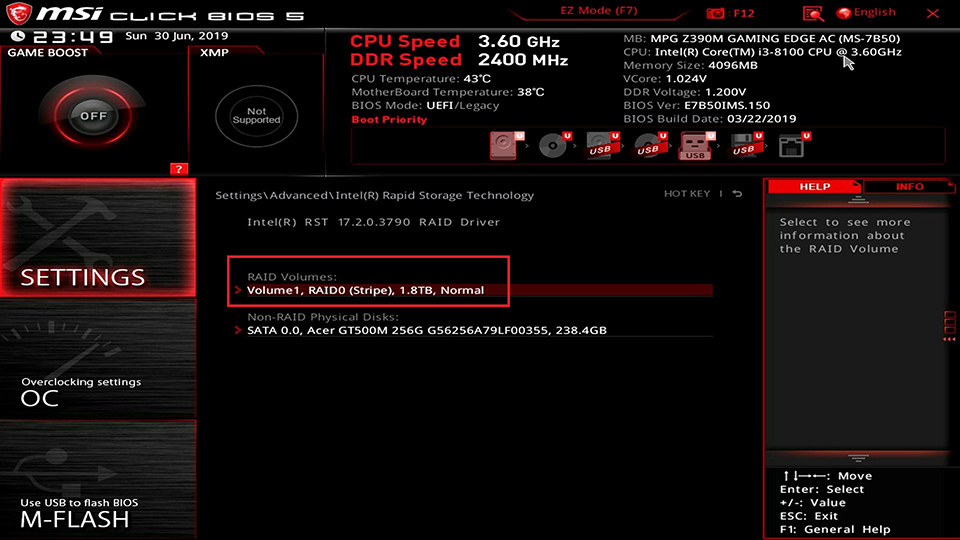
Cómo configurar un sistema RAID para el chipset de AMD
Al encender el PC, por favor, empieza a pulsar la tecla [Del] continuamente para entrar en el menú de la BIOS,
Selecciona [SETTINGS] → [Advanced] → selecciona [Windows OS Configurations] → Establece [ Windows 10 WHQL Support] como [Enable].
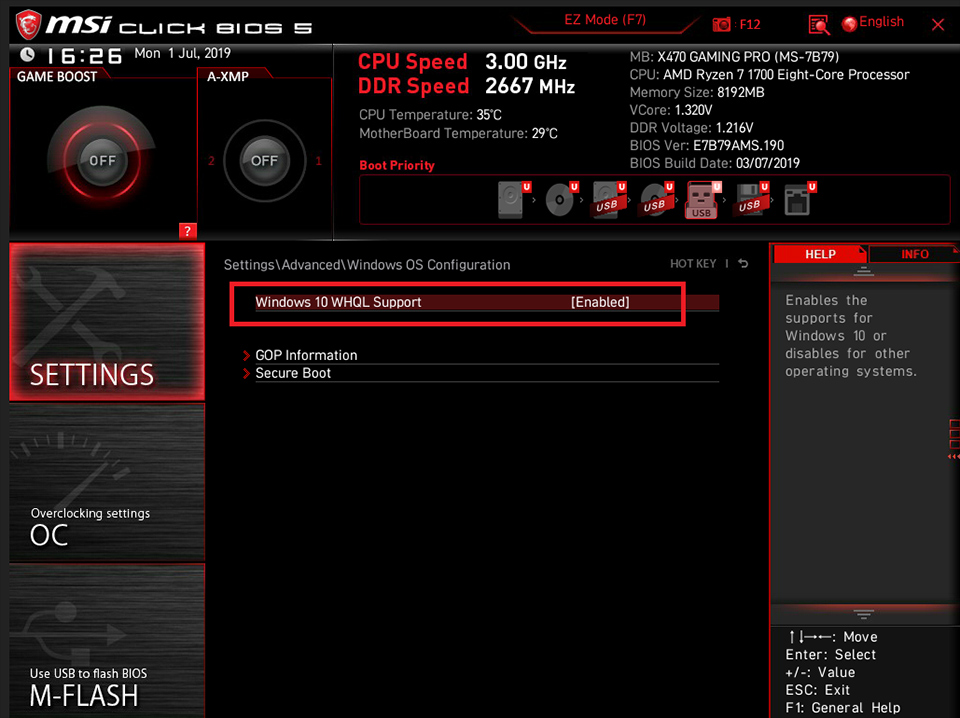
Selecciona [Settings] → Haz clic en [Advanced] → Configura el [SATA mode] como [RAID mode].
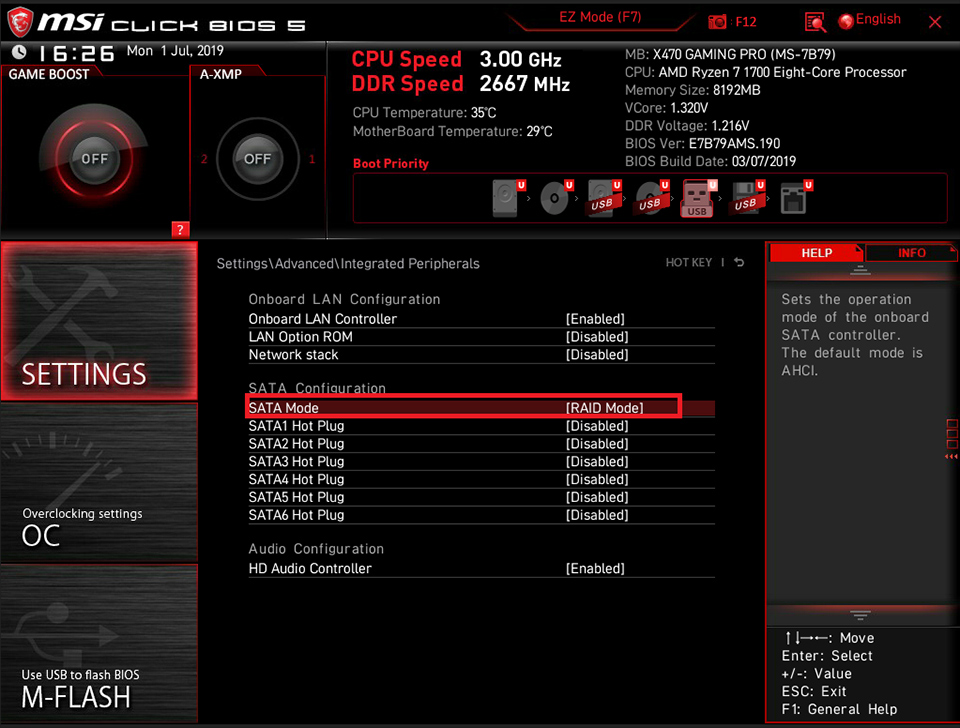
Presiona [F10] → Haz clic en [Yes] para guardar y salir, el PC se reiniciará.
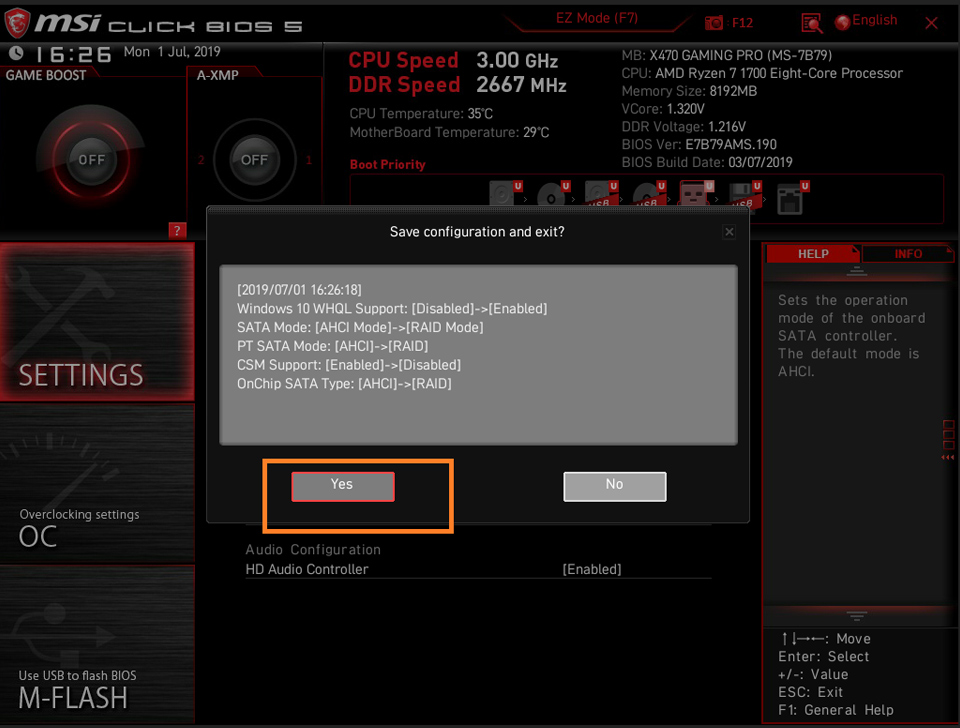
Al encender el PC, por favor, pulsa la tecla [Del] continuamente para entrar en el menú de la BIOS,
Selecciona [SETTINGS] → [Advanced] → selecciona [RAIDXpert2 Configuration Utility].
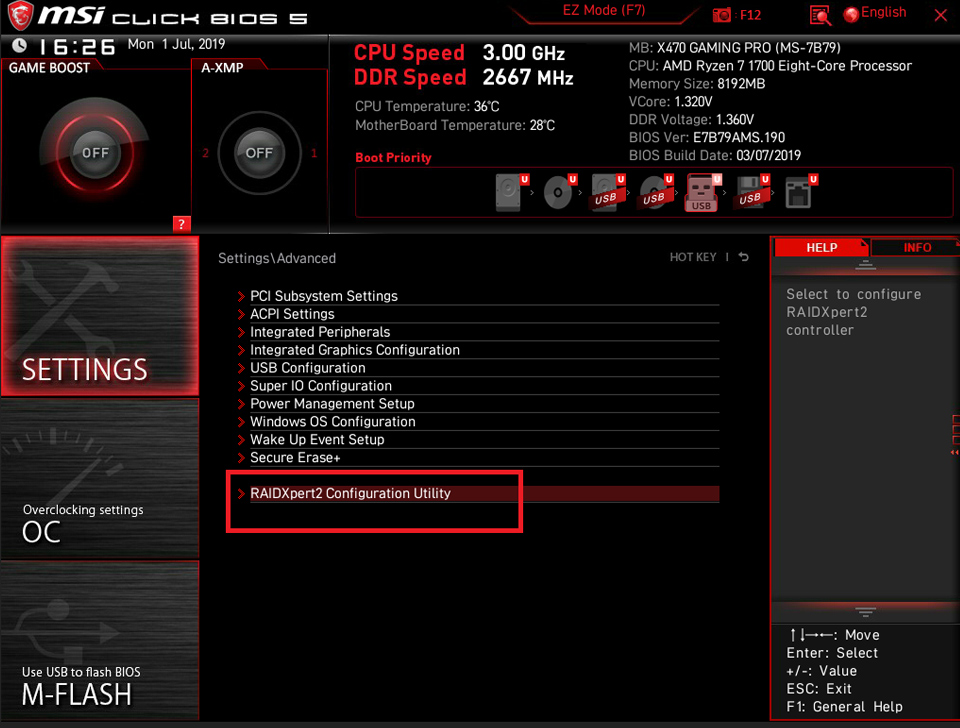
Selecciona [Array Management].
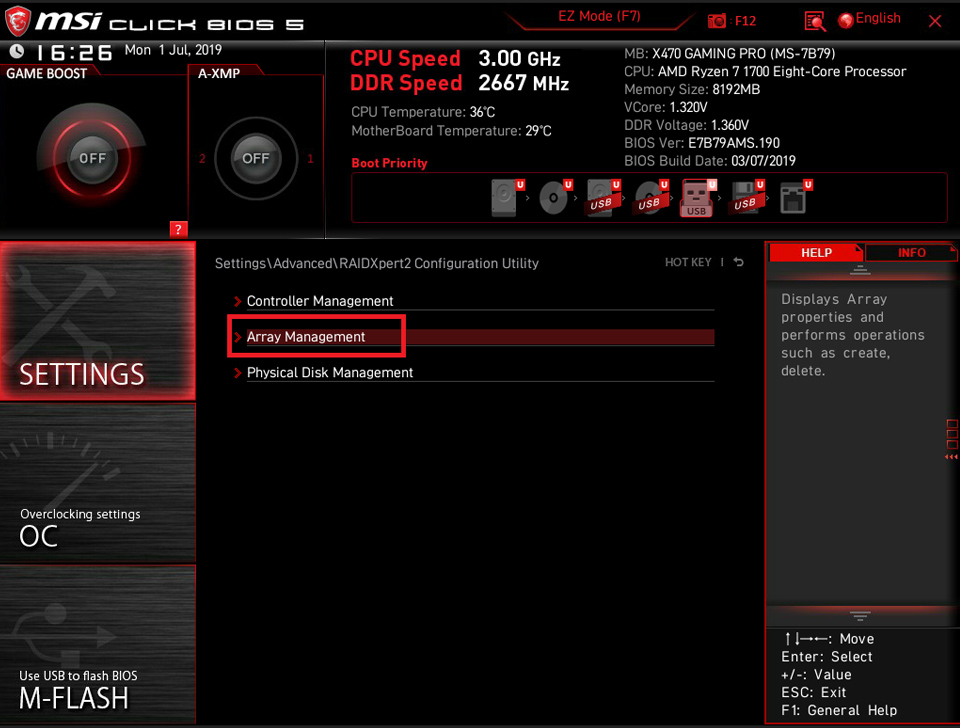
Si la opción [Create Array] está en gris, significa que el disco actual ya está configurado en una matriz RAID. Por favor, haz clic en [Delate Array] para volver a crear la matriz RAID.
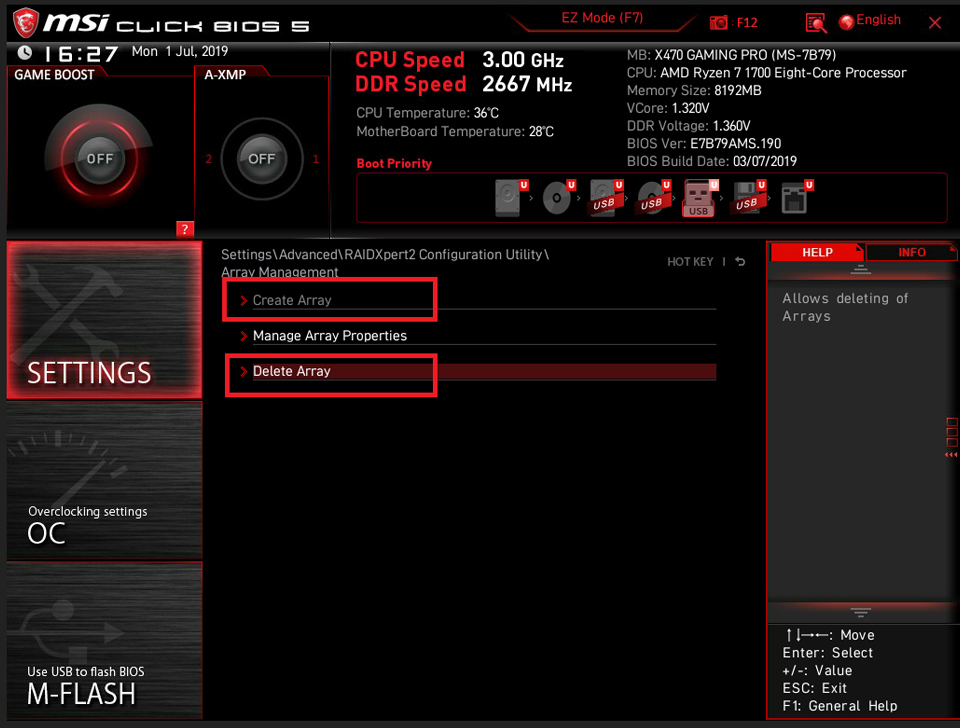
Selecciona [Check All] → Haz clic [Delete Array(s)]
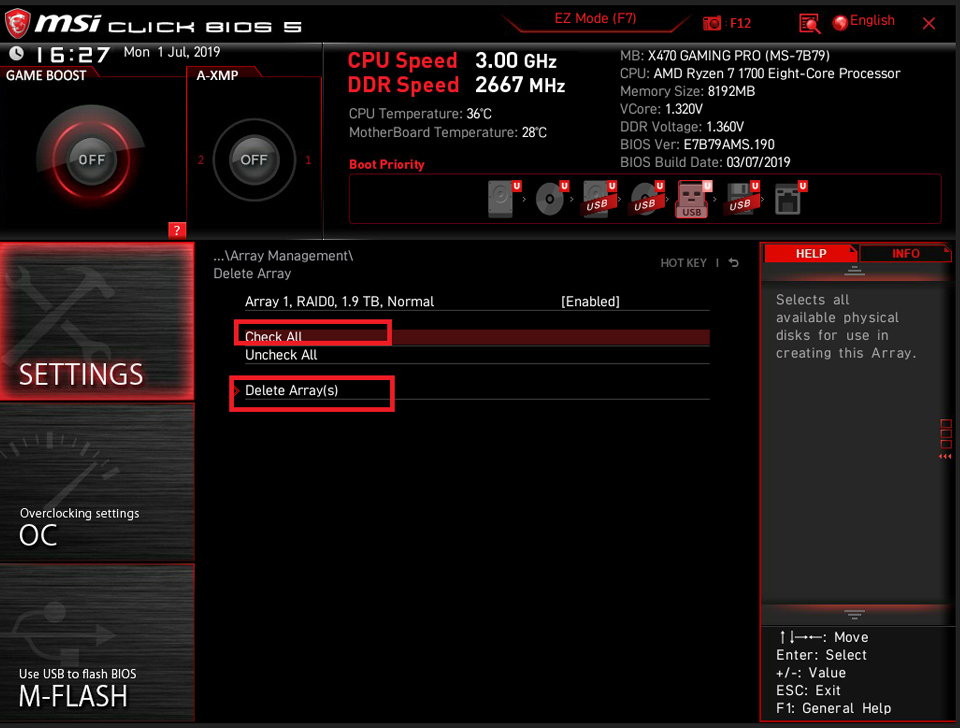
Pon [Confirm] como [Enable] → y haz clic en [YES].
Nota: Todos los datos serán borrados, por favor haz una copia de seguridad de tus datos.
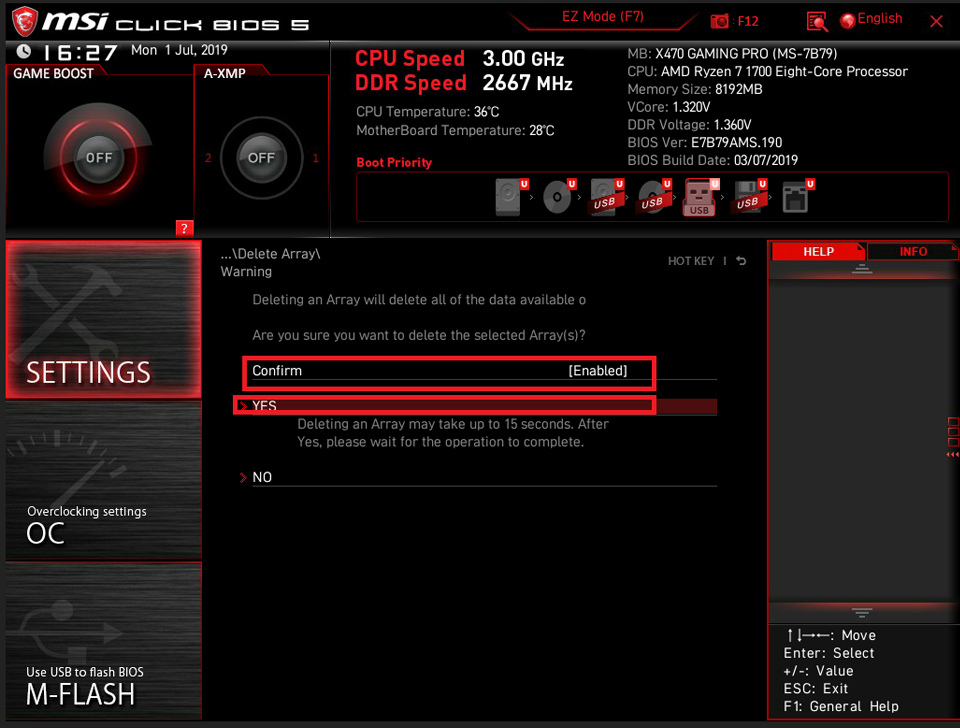
Las matrices existentes han sido eliminadas.
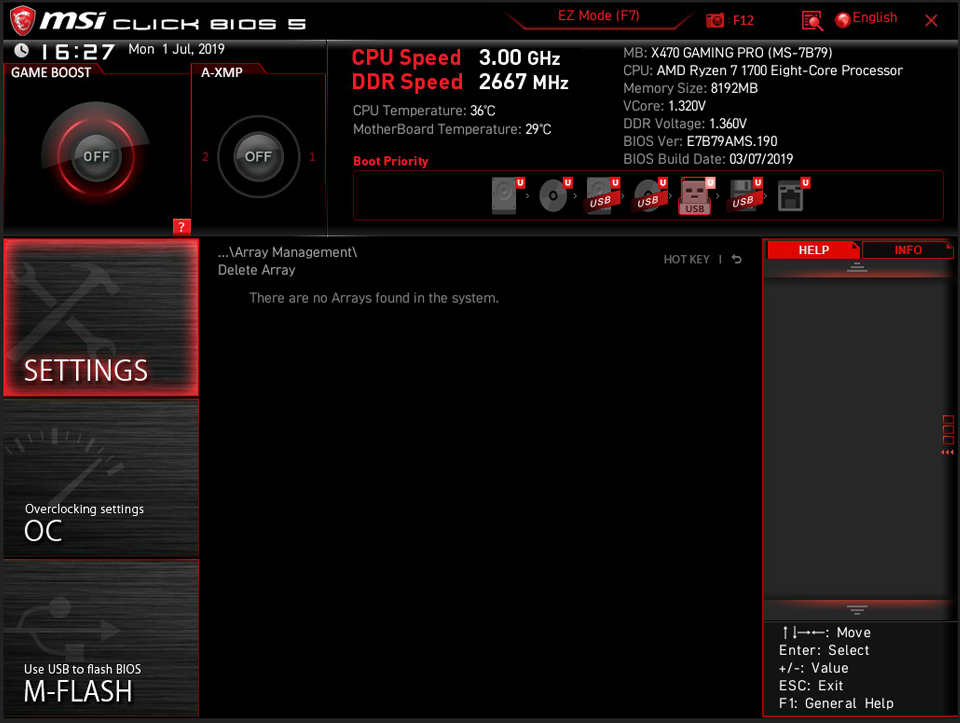
Haz clic en [Create Array]
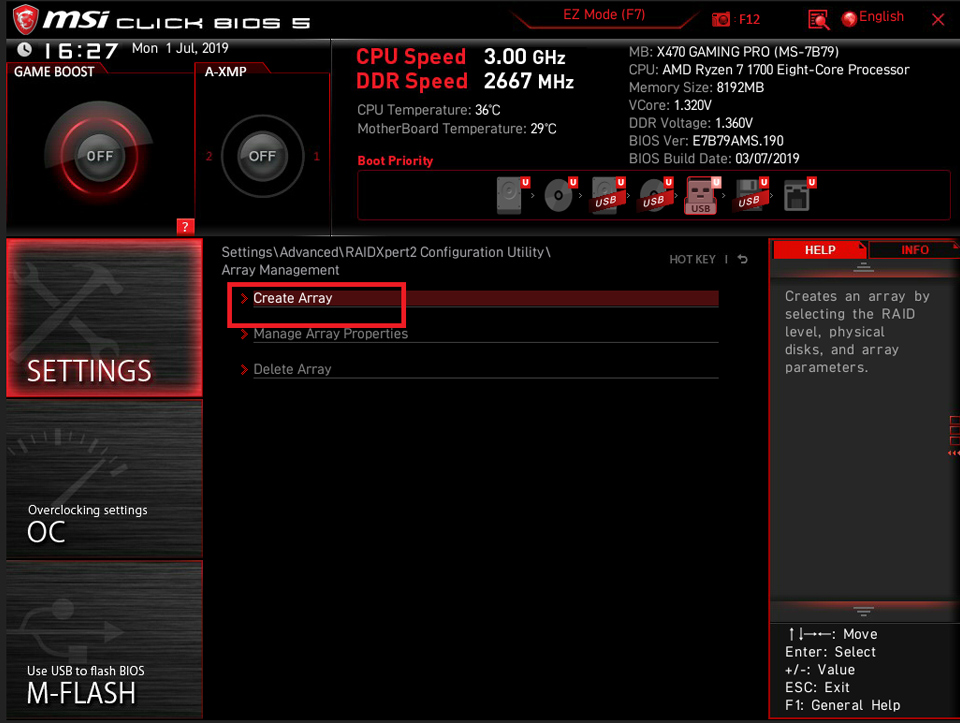
Haz clic en [Select RAID Level]
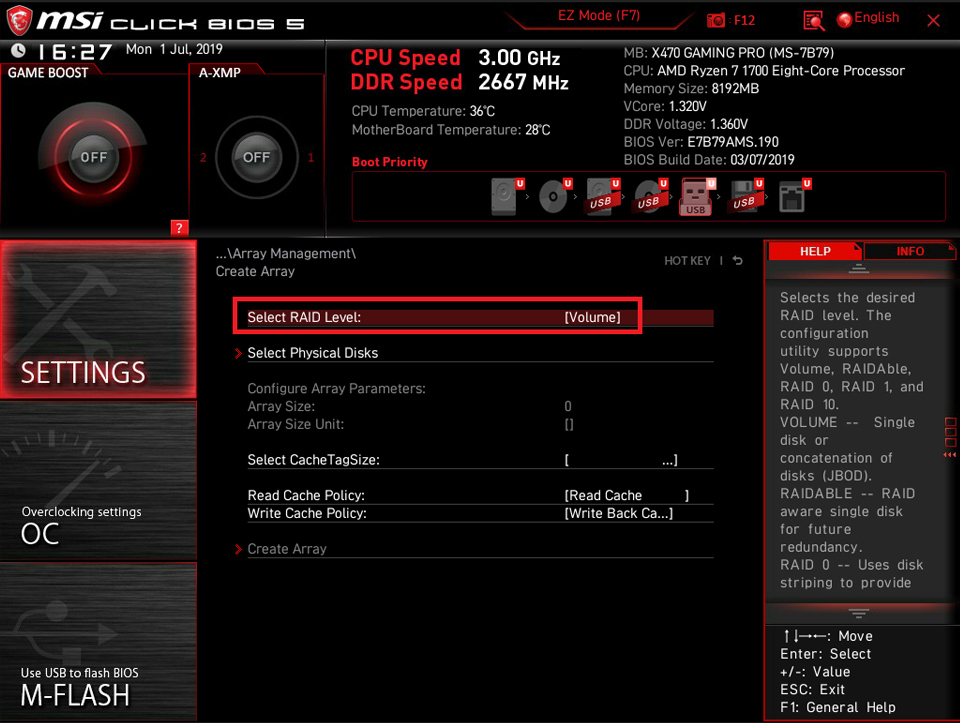
Selecciona el modo RAID según tus necesidades. Aquí elegiremos el RAID 0 como ejemplo, selecciona [RAID 0 (Stripe)].
RAIDABLE: Para el chipset AMD, por favor selecciona el modo RAIDABLE cuando uses una sola unidad.
RAID 0: Mínimo dos o más discos con la misma cantidad de canales, protocolo y capacidad. El RAID 0 mejorará las velocidades de lectura y escritura del almacenamiento para aumentar el rendimiento de forma simultánea.
RAID 1: Mínimo dos o más discos con la misma cantidad de canales, protocolo y capacidad. Los datos se reflejan en cada disco. Proporciona una mayor seguridad y fiabilidad de los datos.
RAID 5: Mínimo tres o más discos con la misma cantidad de canales, protocolo y capacidad. Se puede considerar una opción alternativa para el RAID 0 y el RAID 1, que proporcionan un mayor rendimiento con mayores velocidades de lectura y escritura y seguridad de los datos. El inconveniente es que la velocidad de escritura de los datos sería ligeramente inferior a la de una sola unidad.
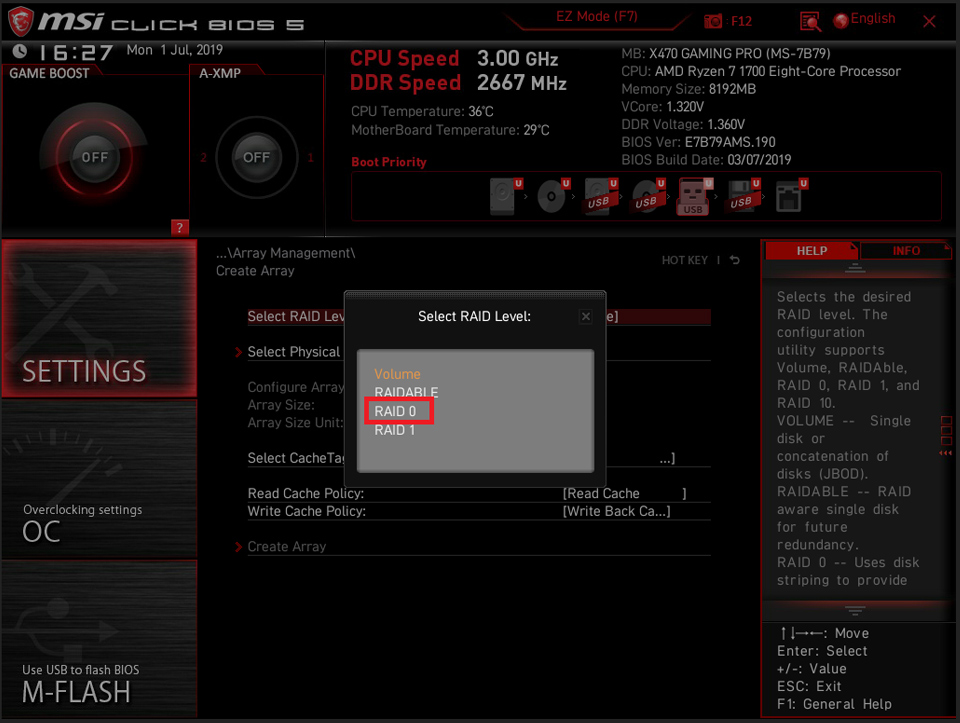
Haz clic [Select Physical Disks]
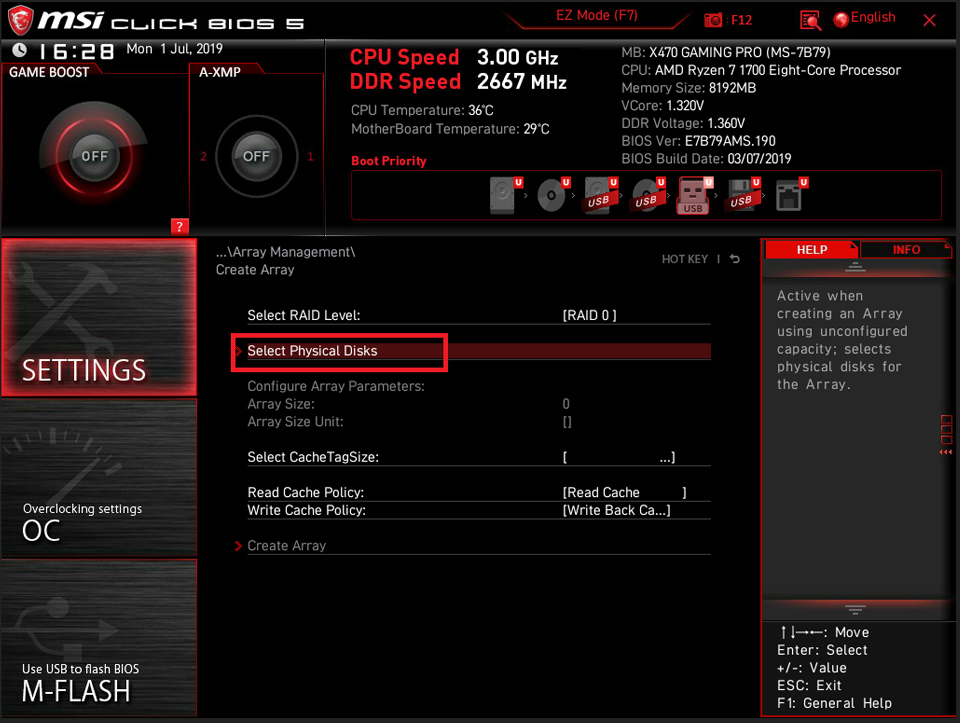
Selecciona los discos RAID. Por ejemplo: configura [Physical Disk 0:1:3]& [Physical Disk0:1:7] como [Enable] → Haz clic en [Apply Changes]
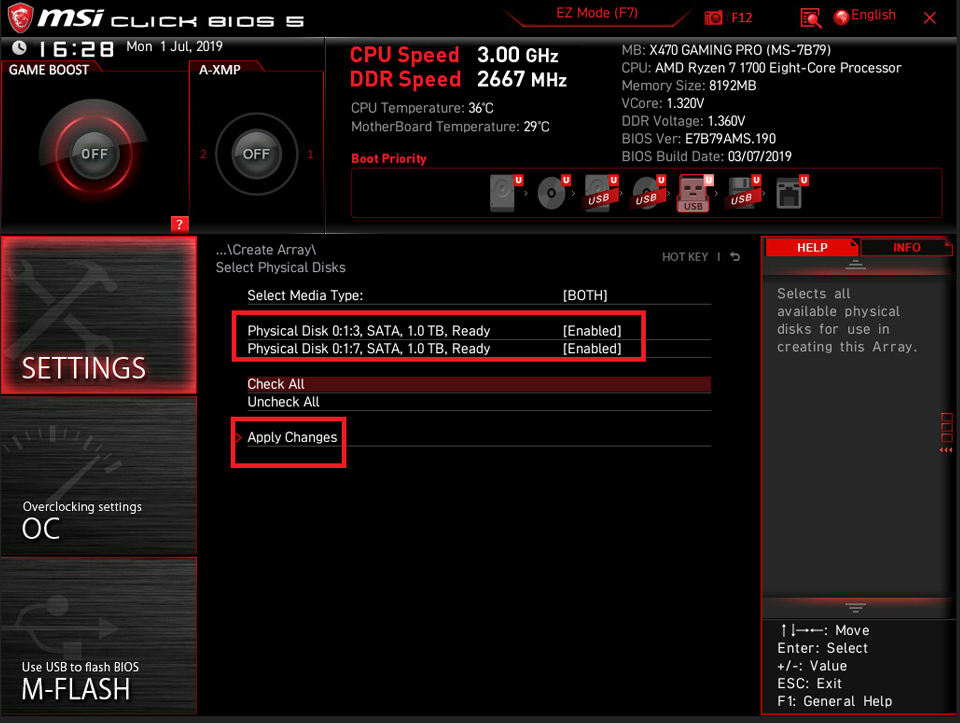
Selecciona [Create Array]
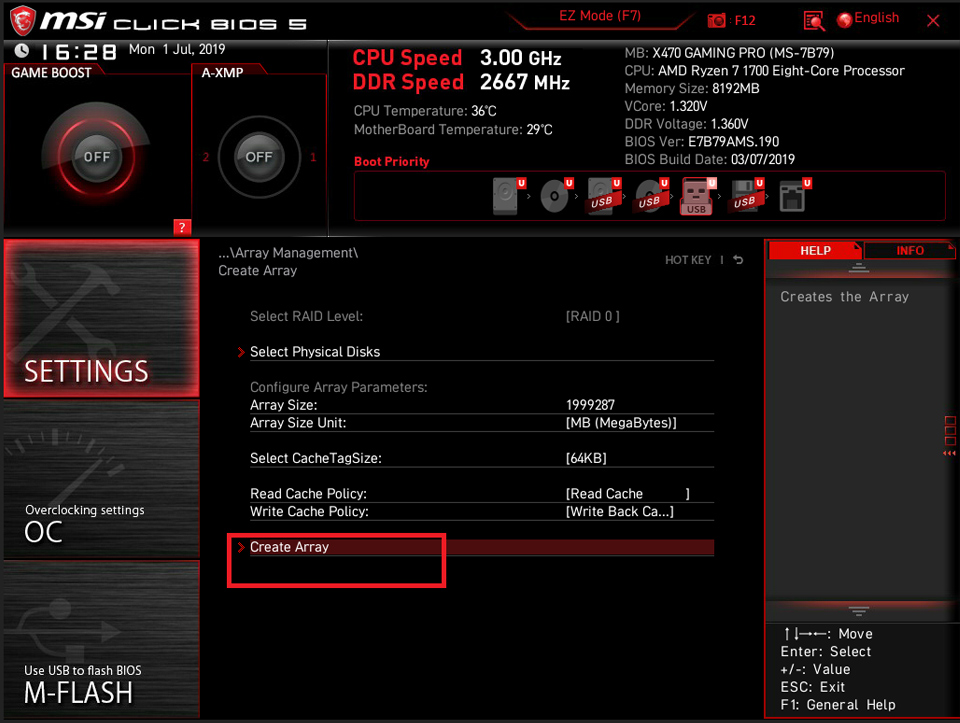
Selecciona [Controller Management]
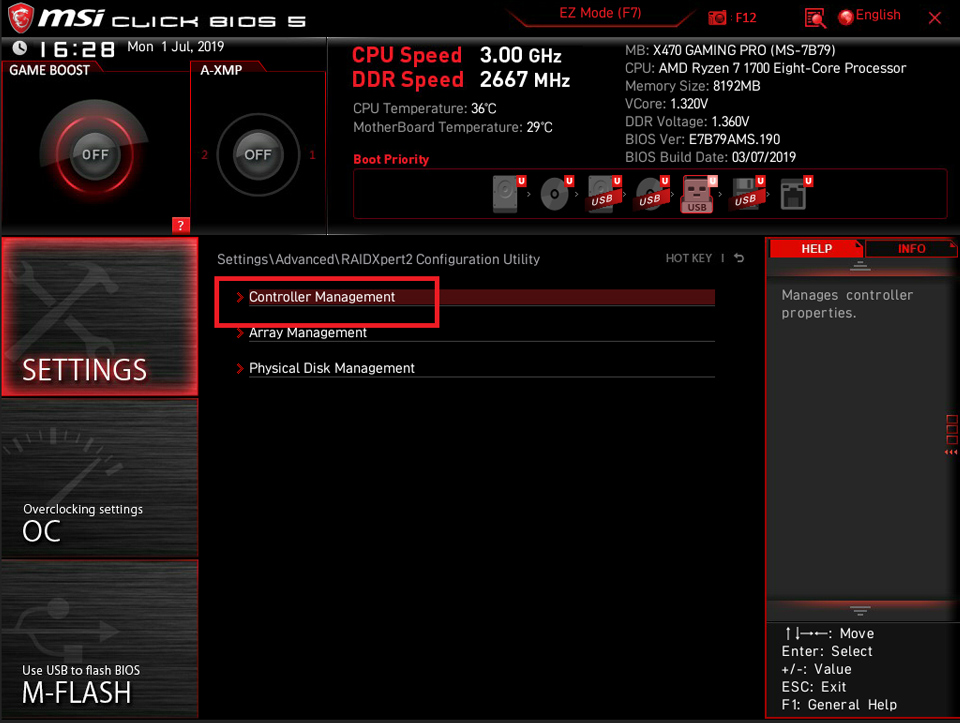
Selecciona [Rescan Disks]
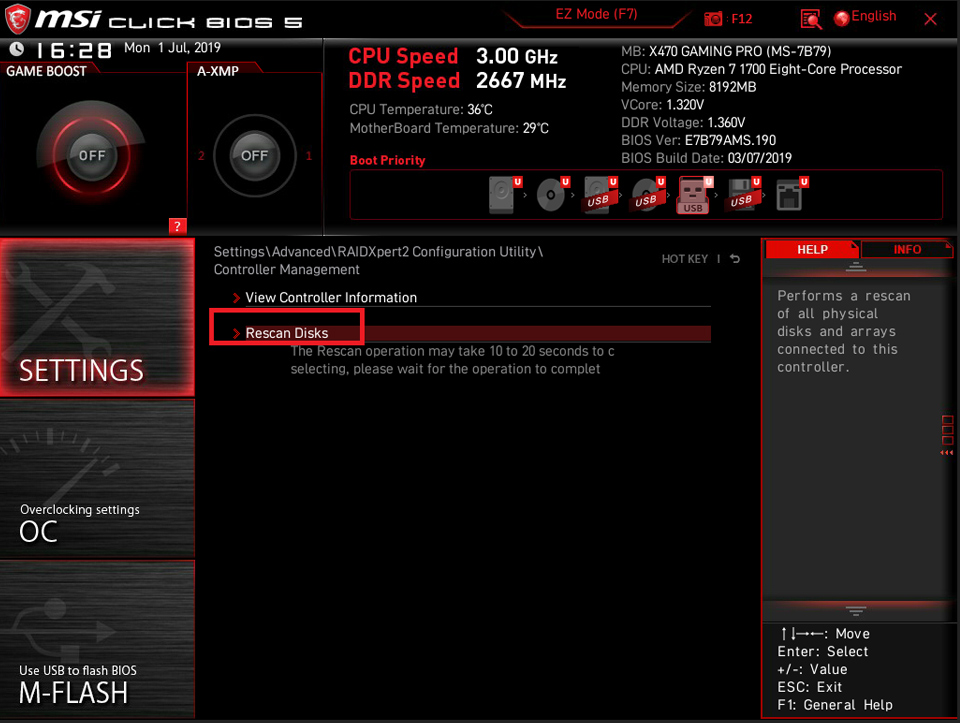
El volumen RAID se ha creado.