Introducción al software Dragon Center
Dragon Center es una aplicación unificada con el monitor del sistema, los controles de luz LED y la configuración del sistema. Dragon Center puede considerarse la versión actualizada del Dragon Gaming Center, aparte de algunos nuevos cambios en el diseño de la interfaz de usuario, también hemos añadido funciones de overclock y control de luces basadas en la versión anterior.
Opciones de perfil personalizado
Cómo comprobar la información de la placa base
Cómo comprobar la información de la CPU
Cómo ajustar la frecuencia de la CPU
Cómo ajustar el reloj de la GPU y la memoria de la GPU
Cómo ajustar los tiempos de la DRAM
Cómo ajustar el voltaje de la DRAM
Cómo ajustar la velocidad del ventilador
Cómo usar el panel de control del ventilador inteligente
Cómo usar el panel de control manual del ventilador
Herramienta de gráficos del ventilador
● Menú principal
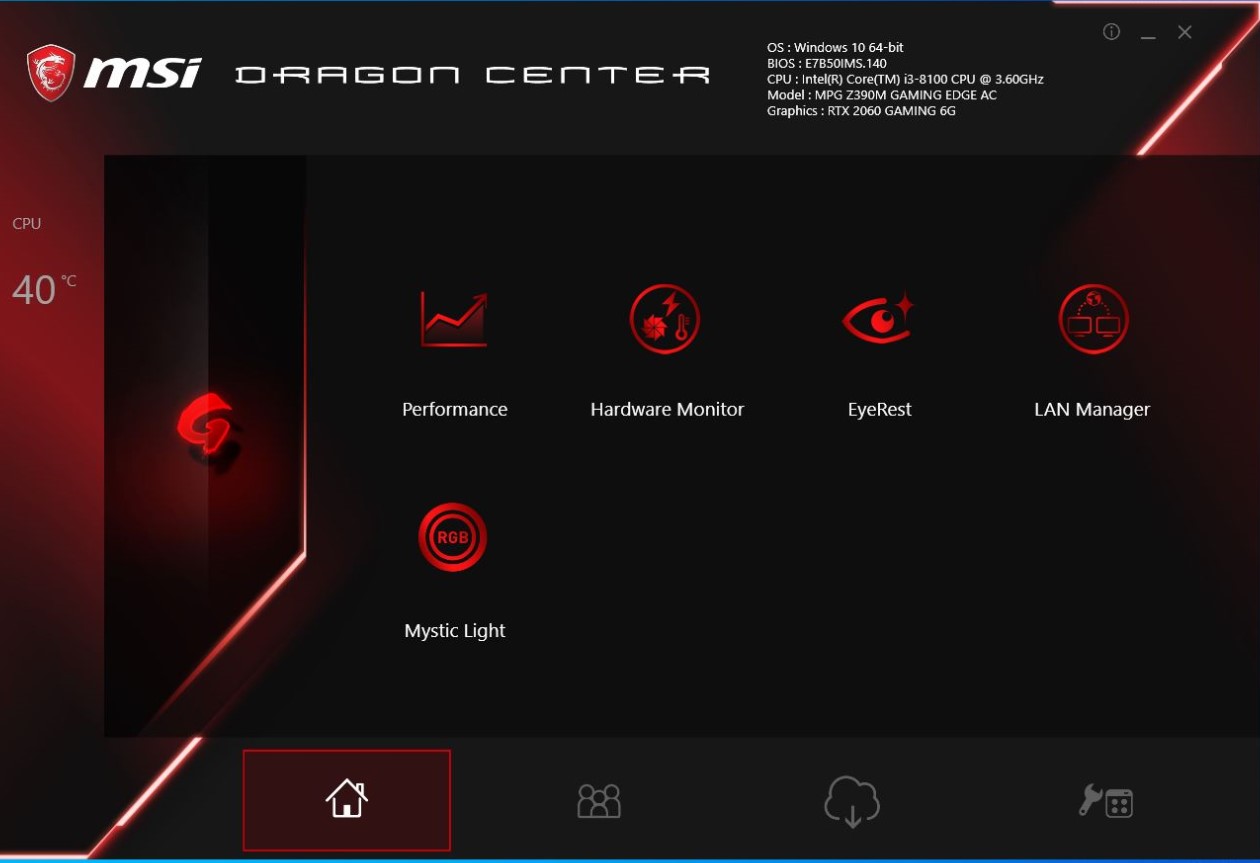
● Optimización de juego
La función Gaming Mode optimiza el sistema, el monitor, el refrigerador y otros periféricos para proporcionar la mejor experiencia de juego.
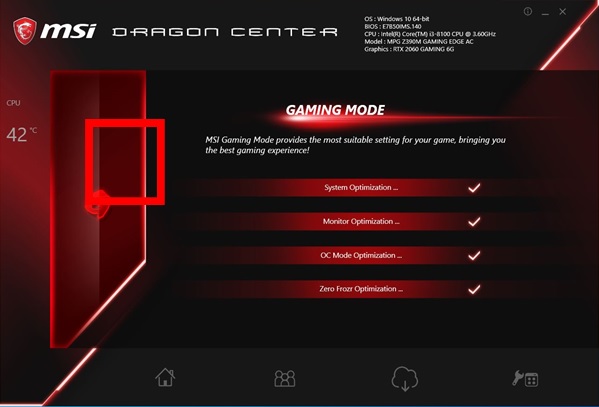
Observaciones: Una vez activado el modo de juego, DRAGON CENTER se bloqueará hasta que desactives el Gaming Mode
Las placas base de la serie PRO no son compatibles con el Gaming Mode
● Ajustes de rendimiento
o Opciones del perfil personalizado
➢ El Dragon Center cuenta con los modos overclock, silencioso y dos opciones más preestablecidas personalizadas.
➢ Haz clic en Rendimiento en la pestaña Inicio y se abrirá una ventana de opciones.
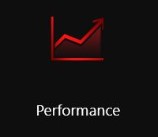
➢ Selecciona una de las opciones
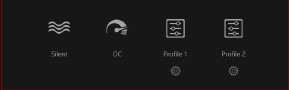
■ Silencioso - los ajustes de bajo rendimiento mantienen el ruido bajo.
■ OC - configura el sistema para el overclocking.
■ Perfil 1, Perfil 2 - te permite personalizar la configuración.
➢ Configuración de las opciones del perfil
Selecciona Ajustes para el Perfil 1 o el Perfil 2
o Cómo comprobar la información de la placa base
Haz clic en「Motherboard Information」Botón Ajustes
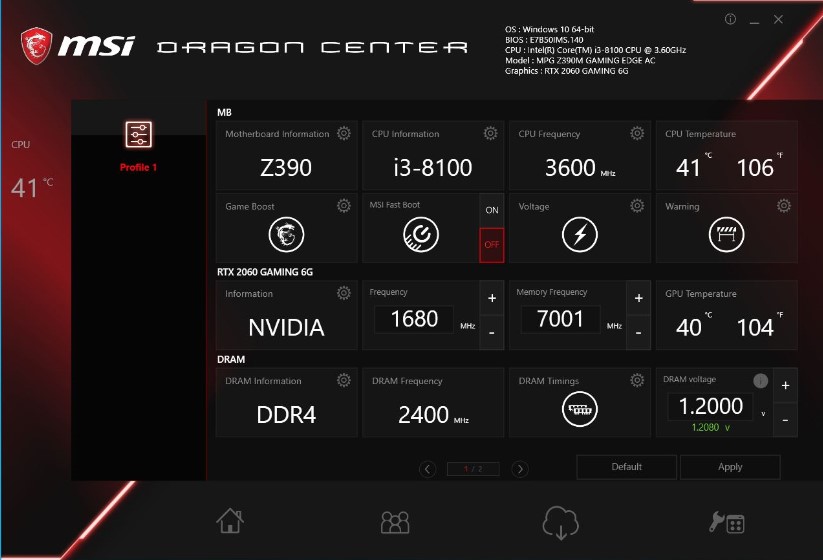
Comprobar la información de la placa base
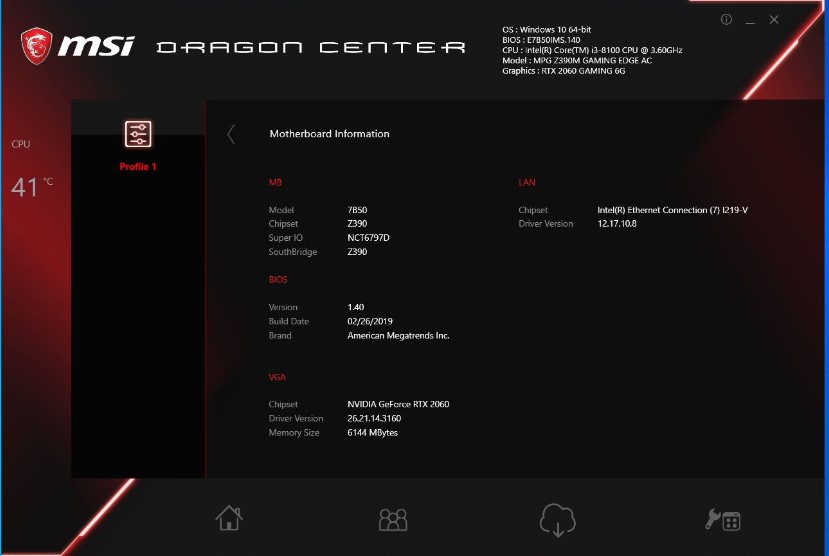
o Cómo comprobar la información de la CPU
1. Haz clic en「CPU Information」Botón Ajustes
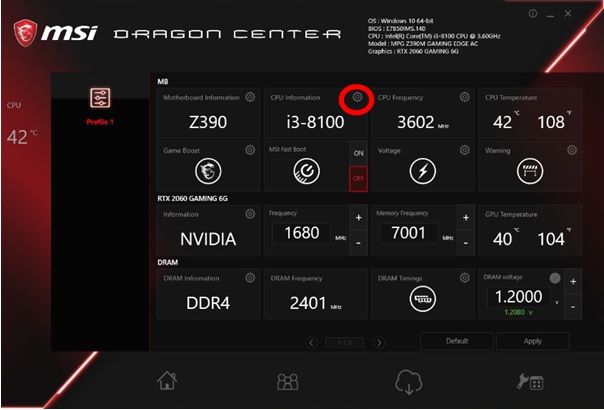
2. Revisa la información de la CPU
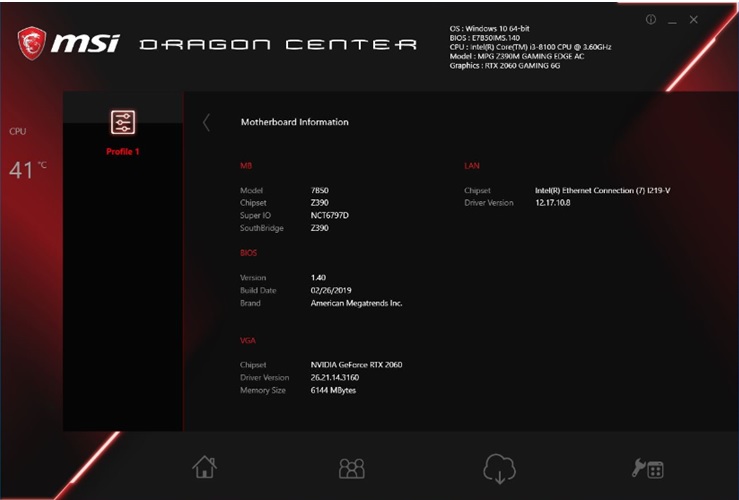
o Cómo ajustar la frecuencia de la CPU
1. En la pestaña de Inicio → Rendimiento → ventana de opciones, selecciona Perfil 1 o Perfil 2.
2. Haz clic en「CPU Frequency」Ajustes
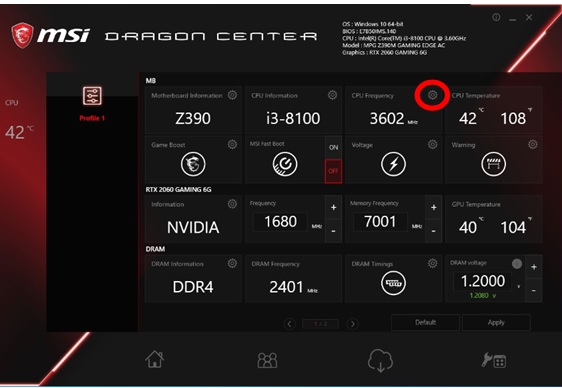
3. Haz clic en la parte superior derecha「Basic Clock」para hacer ajustes.
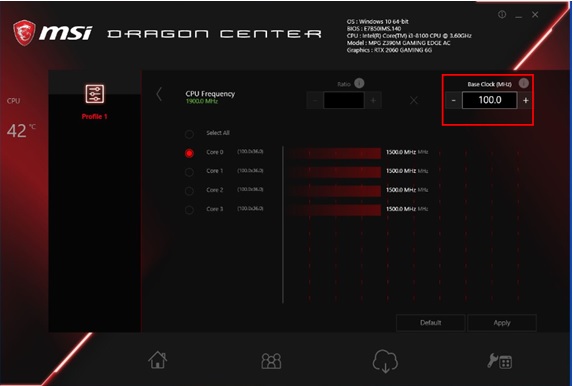
o Cómo usar GAME BOOST
La función GAME BOOST te permite hacer overclocking en tu ordenador.
1. En la pestaña de Inicio → Rendimiento → ventana de opciones, selecciona Perfil 1 o Perfil 2.
2. Haz clic en ajustes Game Boost
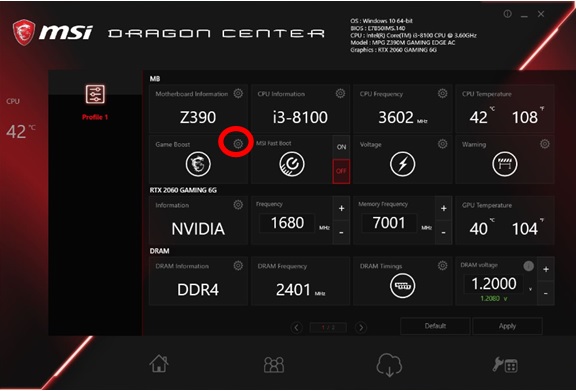
3. Haz clic en ON/OFF Game Boost y clic en「Apply」para guardar y aplicar la configuración.
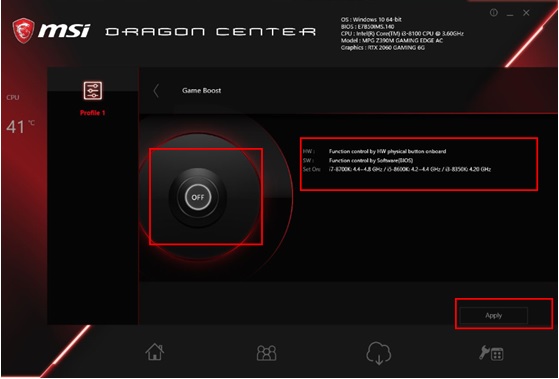
o Cómo ajustar el voltaje
1. En la pestaña de Inicio → Rendimiento → ventana de opciones, selecciona Perfil 1 o Perfil 2.
2.Haz clic en「Voltage」Ajustes
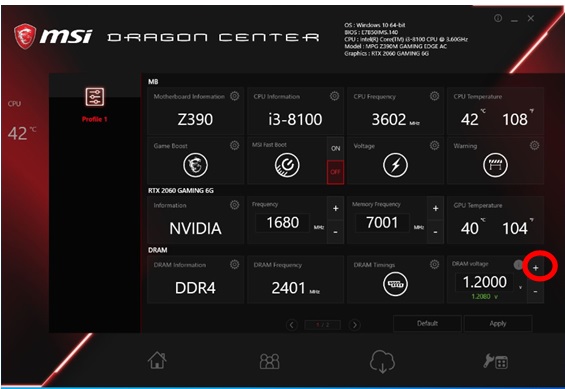
3. Después de ajustar la configuración, haz clic en「Apply」para guardar y aplicar la configuración.
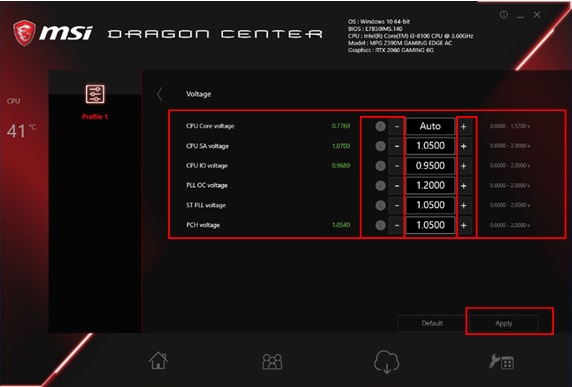
o Cómo ajustar el reloj de la GPU y la memoria de la GPU
1. En la pestaña de Inicio → Rendimiento → ventana de opciones, selecciona Perfil 1 o Perfil 2.
2. Haz clic en +/- para ajustar la GPU y el reloj de memoria de la GPU, también puedes ajustarlos a través del teclado.
3. Después de ajustar la configuración, haz clic en「Apply」para guardar y aplicar la configuración.
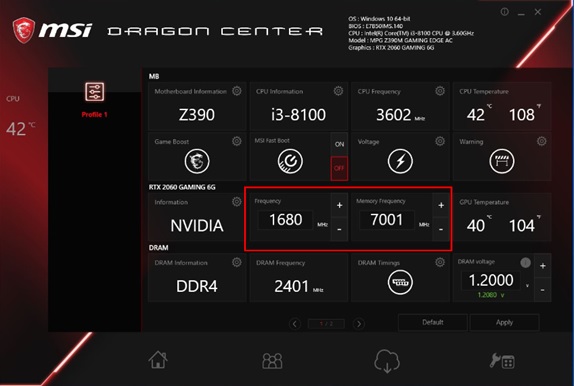
o Cómo ajustar los tiempos de la DRAM
1. En la pestaña de Inicio → Rendimiento → ventana de opciones, selecciona Perfil 1 o Perfil 2.
2. Haz clic en Ajustes de「DRAM Timings」
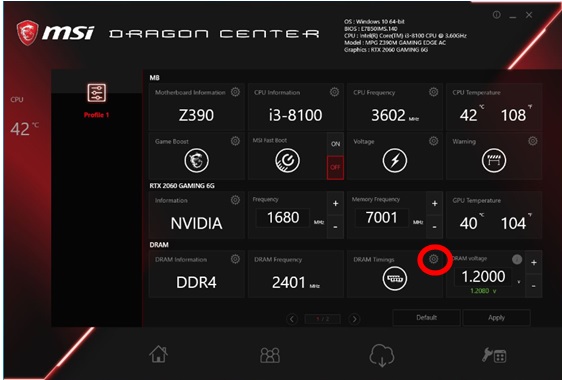
3. Después de ajustar la configuración, haz clic en「Apply」para guardar y aplicar la configuración.
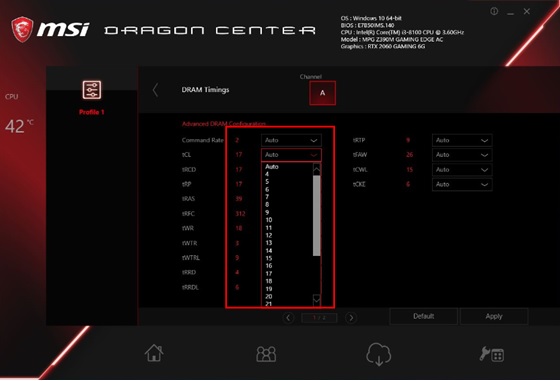
o Cómo ajustar el voltaje de la DRAM
1. En la pestaña de Inicio → Rendimiento → ventana de opciones, selecciona Perfil 1 o Perfil 2.
2. Haz clic en Ajustes de「DRAM Voltage」
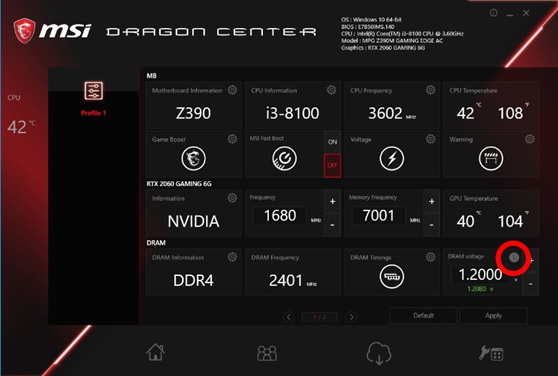
3. Haz clic en +/- para ajustar el voltaje de la DRAM. También puedes rellenar el valor en el cuadro de entrada.
4. Después de ajustar la configuración, haz clic en「Apply」para guardar y aplicar la configuración.
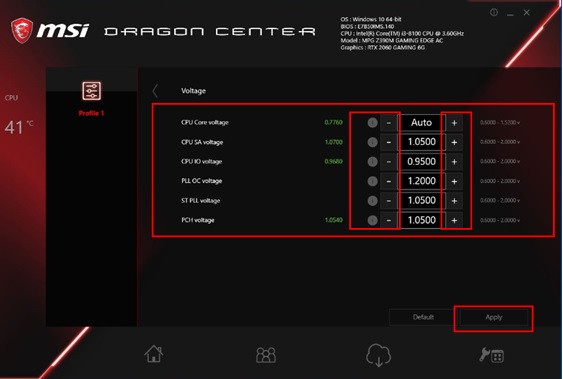
o Cómo ajustar la velocidad del ventilador
El panel de control de la velocidad del ventilador proporciona un ventilador inteligente y un ventilador manual. Puedes cambiar el modo de control haciendo clic en los botones Ventilador inteligente y Ventilador manual en la parte superior del panel de control del ventilador. Cómo acceder al panel de control de la velocidad del ventilador:
1. En la pestaña de Inicio → Rendimiento → ventana de opciones, selecciona Perfil 1 o Perfil 2
2. Es posible que tengas que hacer clic en la siguiente página para pasar a la segunda página del perfil.
3. Haz clic en Ventilador de la CPU, Ventilador de la Bomba o Configuración del ventilador SYS
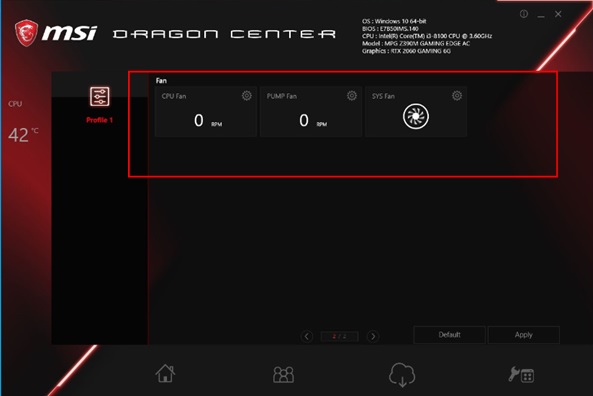
Cómo usar el panel de control de Smart Fan
El panel de control de Smart Fan contiene 4 puntos, que te permiten arrastrar y ajustar los parámetros del Smart Speed. La velocidad del ventilador cambiará junto con la curva de Smart Speed.
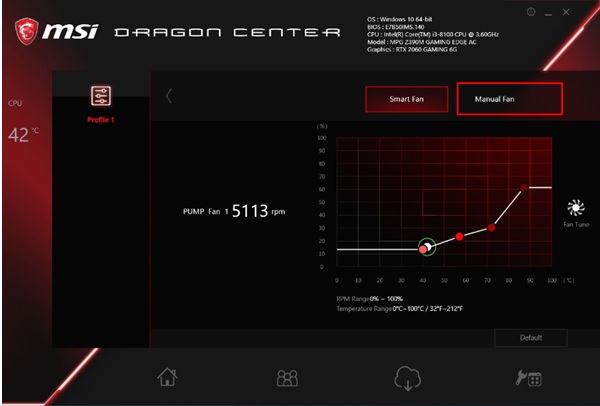
o Cómo usar el panel de control del ventilador manual
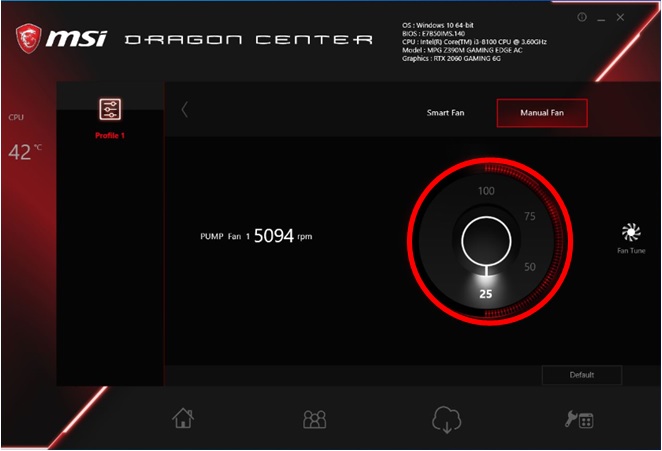
o Monitor de hardware
La función de monitorización del hardware proporciona un gadget personalizado para mostrar el estado del sistema.
Cómo usar la monitorización del hardware
1. En la pestaña Inicio, haz clic en monitorización del hardware
2. Selecciona los elementos que quieres mostrar en el gadget.
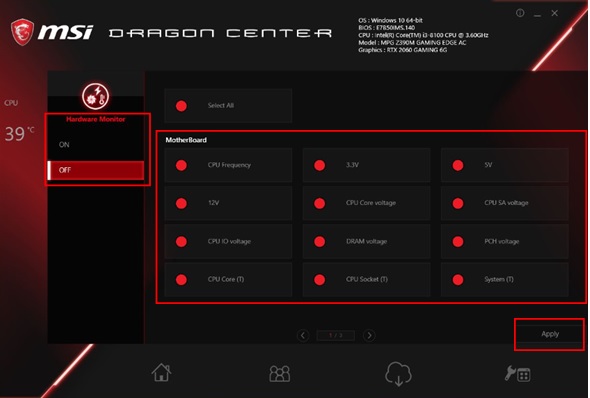
3. Para que se muestre el gadget, enciéndelo y haz clic en aplicar.
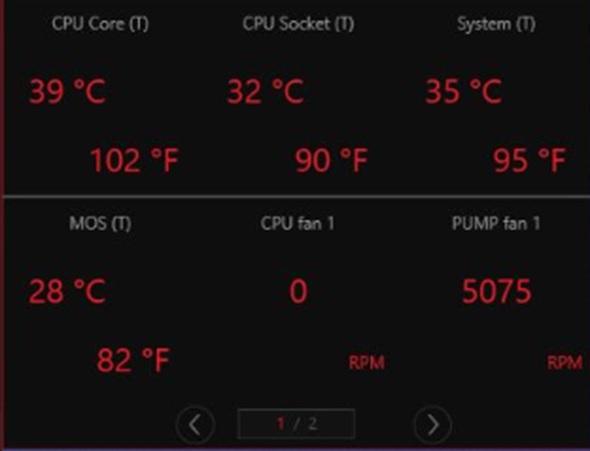
o EyeRest
La función EyeRest te permite optimizar la visualización en tu monitor.
Selecciona la opción EyeRest
El DRAGON CENTER tiene las opciones predeterminadas: EyeRest, Game, Movie, Customize and Default.
1. En las opciones de「Home」, haz clic en el modo EyeRest
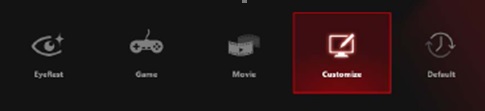
➢ EyeRest - reduce la luz azul de la pantalla del ordenador para el cuidado de los ojos.
➢ Gaming - mejora el contraste de la pantalla.
➢ Movie - mejora el contraste dinámico de la pantalla
➢ Customize - te permite ajustar la gamma, el contraste y el balance de color de la pantalla de tu ordenador. Por favor, consulta las instrucciones a continuación.
➢ Default - utiliza la configuración predeterminada del sistema...
o Ajusta el ajuste prestablecido de la personalización y haz clic en「Apply」para guardar y aplicar los ajustes.
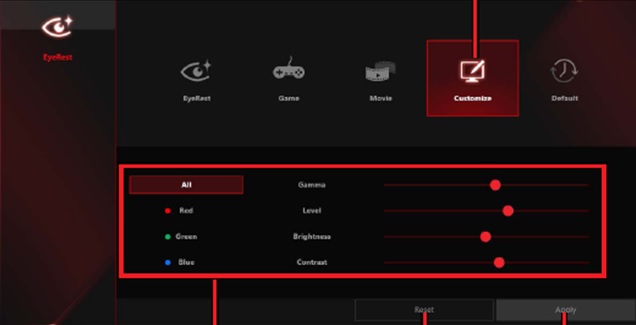
o Herramienta gráficos del ventilador
Utilidades → Herramienta gráficos del ventilador
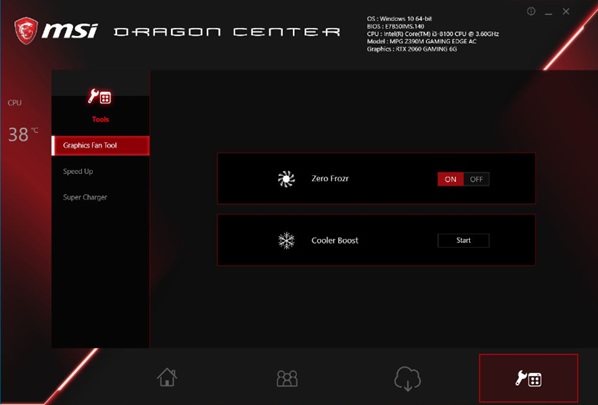
o Zero Frozr
Al ejecutar tareas normales, la función Zero Frozr detendrá el funcionamiento del ventilador de la tarjeta gráfica. Bajará el ruido y pondrá en marcha el ventilador cuando se juegue.
o Cooler Boost
La función Cooler Boost puede aumentar la velocidad del ventilador de la tarjeta gráfica y mejorar la eficacia de la refrigeración.
o SPEED UP BOOST
➢ USB BOOST
La función USB BOOST permite una mayor velocidad de transferencia de datos de los dispositivos de almacenamiento USB.
➢ STORAGE BOOST
La función STORAGE BOOST permite una mayor velocidad de acceso a los dispositivos de almacenamiento.
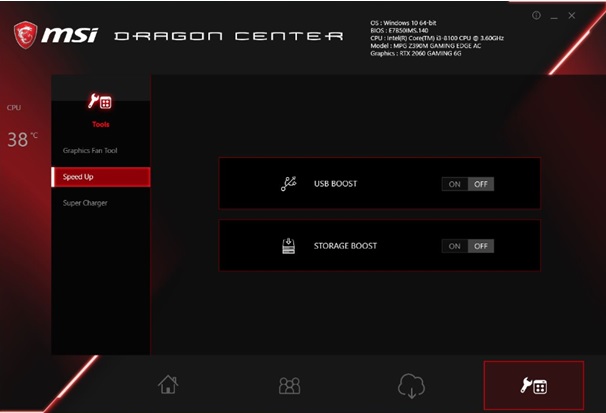
o Super Charger Quick Charge
La función Super Charger puede lograr el modo de carga rápida
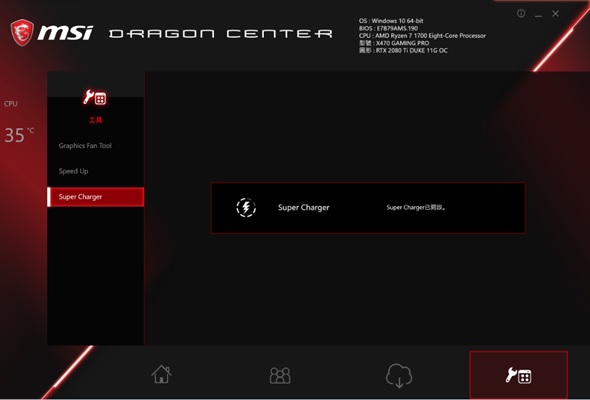
Observaciones: El Super Charger no es compatible con las placas base de la Serie PRO.




