#YesWeBuild
GUÍA COMPLETA DE MONTAJE DE PC PARA PRINCIPIANTES



¿POR QUÉ DEBERÍAS MONTAR TU PROPIO PC?
Eliges la combinación de componentes que se ajusta a tus necesidades.
Aprovechas al máximo un presupuesto limitado (o ilimitado).
Puedes hacer mejoras a tu PC y actualizarlo con facilidad.
Dicho de otro modo…
¡Montarlo por tu cuenta es mucho mejor!
¿Qué se necesita para montar un PC?
Aunque montar un PC es tan fácil como jugar a LEGO, hay que tener claros cuales son los cimientos. Los PC se pueden montar siguiendo muchos estilos o para darles distintos usos, pero algunos componentes son fundamentales y deben formar parte de toda configuración.
Veamos los aspectos básicos de cada una de las partes, ¿te parece?











¡EBOOK GRATIS!
¿Alguna vez has querido montar tu propio PC?
Hazte con una copia para leerla sin conexión y monta tu PC más fácilmente.

¿Cómo se monta un PC?
Guía detallada para montar un PC en 10 pasos
¡Es hora de ponerse manos a la obra! Con unas instrucciones tan prácticas, incluso el mayor de los principiantes puede montarse un magnífico PC de alto rendimiento. Coge un destornillador y ármate de valor: ¡eso es todo lo que necesitas!

- Un destornillador magnético.
- Bridas o tiras de velcro, y unas tijeras.
- Una superficie limpia y no conductora para montar el PC.
- Respira hondo, lee primero los manuales y ¡en marcha!

- Destapa el socket de la CPU
- Alinea la muesca de la CPU con las muescas de guía del socket e introdúcela con cuidado en el socket.
- Asegúrate de que la CPU está bien colocada y, a continuación, vuelve a taparla y fíjala en el procesador.


- Presiona hacia abajo las pestañas de bloqueo/desbloqueo que se encuentran en los extremos de los sockets de la memoria.
- Consulta en el manual de la placa base para saber en qué orden deben instalarse los módulos de memoria y asegúrate de cuáles son los sockets que se recomienda insertar primero.
- Empuja los módulos hacia abajo hasta oír un "clic", que indica que las pestañas de retención se han accionado y el módulo ha quedado fijado.
- Mueve y aprieta los tornillos de los separadores de la M.2.
- Coge la unidad de disco e introdúcela suavemente en el conector en un ángulo de 45 grados.
- Presiona hacia el separador y fíjala con el pequeño tornillo.


- Coloca la placa trasera en la parte posterior de la placa base (si tienes alguna).
- Aplica una gota de pasta térmica en la superficie del procesador.
- Conecta el cable del ventilador de la CPU al cabezal del ventilador de la CPU en la placa base.
- Baja el sistema de refrigeración en vertical y colócalo sobre la CPU. Fíjalo uniformemente apretando los tornillos opuestos poco a poco.
Verifica que los tornillos están bien apretados y que la presión aplicada en las esquinas es uniforme; así evitarás daños en la CPU y que el sistema de refrigeración funcione peor con el paso del tiempo.

- Instala la placa de E/S en la parte posterior de la caja.
- Coge la placa base e introdúcela con cuidado en un ángulo de 45 grados dentro de la caja.
- Haz coincidir los agujeros de montaje de la placa base con los separadores de la caja.
- Fija la placa con cada uno de los tornillos suministrados.


- Conecta un extremo del cable SATA a los puertos SATA de la placa base y el otro a los dispositivos de almacenamiento (2,5''/3,5'') propiamente dichos.

- Quita el soporte PCI-e trasero de la caja.
- Desbloquea la ranura PCI-e empujando hacia atrás el pequeño cierre de plástico situado en su parte trasera.
- Sujeta la tarjeta con las dos manos, introduce la tarjeta gráfica dentro de la caja e instálala en la ranura PCI-e de la placa base.
- Fija la tarjeta gráfica a la parte posterior del chasis con los tornillos necesarios.

- Monta la fuente de alimentación (PSU) en el chasis y fíjala con todos los tornillos.
- Conecta el conector de alimentación de 24 pines al socket de la placa base.
- Conecta el conector de alimentación de 8 pines de la CPU a la placa base.
- Conecta el cable PCI-E de 6+2 pines a la tarjeta gráfica (puede variar según la tarjeta gráfica)
- Conecta el conector de alimentación SATA al disco duro
- Conecta los otros conectores Molex (con 4 pines horizontales) a los dispositivos adicionales (por ejemplo, unidades ópticas de DVD/CD)

- Conecta el cable del interruptor de encendido/interruptor de reinicio/LED de encendido/LED del disco duro al cabezal de pines JFP1 de la placa base.
- Conecta los cables USB frontales a los cabezales de pines USB de la placa base.
- Conecta el cable USB 3.0/USB 2.0 al cabezal de pines USB 3.0/USB 2.0.
- Conecta el cable USB de tipo C frontal al cabezal de pines USB de tipo C frontales.
- Connect the Audio(Speaker) Cable to the motherboard JAUD1 Pin header.
- Prepara una unidad USB3 de 8 GB como mínimo.
- En un ordenador con Internet, busca "herramienta de medios de instalación de Windows 10*". Descárgala y ejecútala. Elige crear la imagen en el USB. El programa formateará la unidad o borrará su contenido.
- Conecta el USB de instalación en un puerto USB trasero de la placa base, elige un puerto USB3 rápido con entrada roja o un USB3 normal con entrada azul. Enciende el ordenador. Normalmente, en el primer arranque se cargará la BIOS. Puedes guardar y salir, y el PC se reiniciará. El USB debería cargarse para empezar con la instalación.
- Insert the OS device (CD / USB)
- Follow the OS installation steps
- Download the latest device driver from the website and Install.
¿Vas a utilizar el PC para largas sesiones de gaming o para producir una gran cantidad de contenidos multimedia? Aquí te dejamos algunos consejos para cuando tengas que elegir los componentes.
PC PARA GAMING
PC PARA STREAMING
AÑADE UNA PIZCA DE RGB A TU PC



Cuando termines de crear la lista de productos que necesitas, puedes hacer varias cosas:
Guardarla. Antes de nada, guarda la lista que has creado para el montaje si aún no has decidido comprar tu equipo. Tómate tu tiempo para comparar y reflexionar.
Compartirla. Puedes compartir la lista con tus amigos o en el foro para recibir opiniones sobre el PC que quieres montar.
Comprar los componentes. Hay un botón que te permite comprar fácilmente cada producto en los sitios de venta electrónica.
Una gran pregunta con la que se encuentran muchos usuarios a la hora de comprar componentes es: "¿Cuánta potencia necesito en mi fuente de alimentación para que funcione mi PC? No subestimes esta cuestión, ya que comprar una fuente de alimentación con una potencia insuficiente puede afectar a la capacidad de actualización de tu PC en el futuro. Si compras una fuente de alimentación con una potencia insuficiente, puede que no tenga suficientes cables de salida para otros componentes como la GPU. Además, su ordenador puede tener problemas y el sistema se bloquea de vez en cuando. MSI Power Supply Calculator puede ayudarte con este problema.
Compruébalo aquí: https://es.msi.com/power-supply-calculator
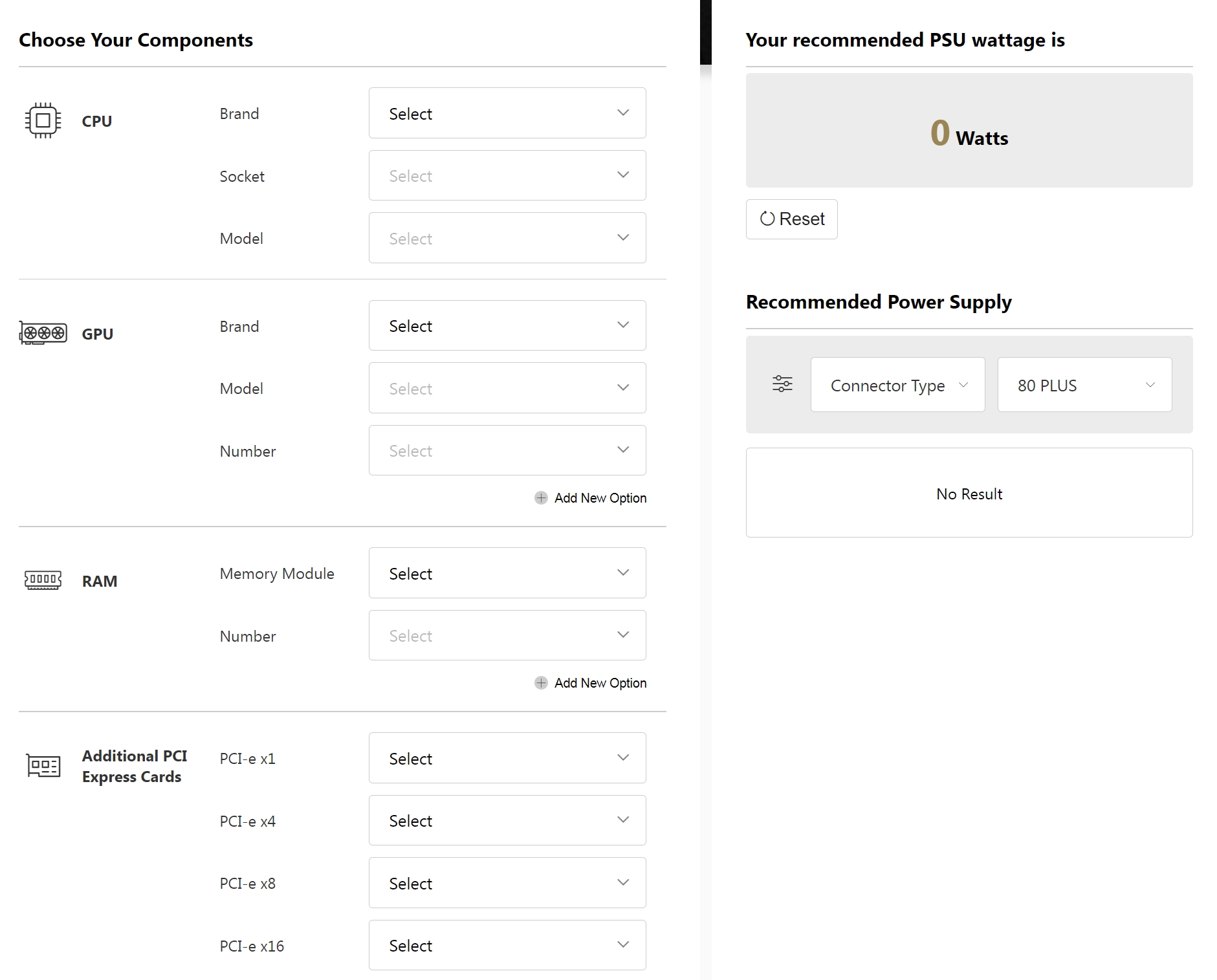
Preguntas frecuentes
¿Necesitas una respuesta rápida?
Cuando comience a comprender cómo funciona la construcción de ordenadores, le surgirán un sinfín de preguntas. No está solo: hemos creado una lista de preguntas frecuentes organizadas por categorías.
La unidad de disco duro (HDD, del inglés hard disk drive): es más económico y ofrece mayor capacidad de almacenamiento, pero es relativamente más lento y voluminoso.
Unidad de estado sólido (SSD, del inglés de solid state drive): tiene menos capacidad, ocupa menos y es más caro, pero ofrece mayor velocidad.
- CPU
- Placa base
- Tarjeta gráfica
- Refrigerador de la CPU
- Memoria
- Dispositivos de almacenamiento (HHD o SSD)
- Fuente de alimentación
- Caja
- Periféricos (teclado, ratón, auriculares)
- Monitor
Si deseas más información, visita: https://www.msi.com/blog/new-usb-standard-usb-3-2-gen-1-gen2-explained
- selecciona un refrigerador de CPU compatible con el zócalo de la placa base.
- Cada sistema de refrigeración de CPU admite una potencia de diseño térmico (TDP) diferente, que indica el máximo de salida de calor que puede soportar. Las CPU más potentes necesitan mejores disipadores para garantizar la estabilidad.
- Elige uno que quepa en tu caja, ya que los de alto rendimiento suelen ser grandes. Es fundamental comprar uno que se adapte a tu caja sin obstruir otros componentes.
- ¿Cuál es el factor de forma de la placa base? ¿EATX, ATX, MATX o Mini-ITX?
- ¿Qué hardware tienes pensado instalar en ella?
- ¿Qué tipo de sistema de refrigeración tienes en mente?
- ¿Te gustaría personalizar la iluminación RGB y presumir de PC?
- Paso 0: Preparación
- Paso 1: Instalación de la CPU
- Paso 2: Instalación de la memoria
- Paso 3: Instalación de las unidades M.2
- Paso 4: Instalación del refrigerador de la CPU
- Paso 5: Instalación de la placa base
- Paso 6: Instalación del almacenamiento
- Paso 7: Instalación de la tarjeta gráfica
- Paso 8: Instalación de la fuente de alimentación
- Paso 9: Conexión del panel frontal y gestión de cables
- Paso 10: Instalación del sistema operativo
- Abre los clips de retención que se ubican en los extremos de los bancos de memoria.
- Verifica el diagrama de diseño impreso en la placa base y asegúrate de cuál de las ranuras de memoria sugeridas coincidentes insertar primero.
- Presiona los módulos hacia abajo hasta que escuches un “clic”, ya que los clips de retención se empujan hacia arriba y bloquean el módulo.
- Comprueba la definición de los conectores de pines del accesorio RGB y de la placa madre (por ejemplo, 12V o 5V).
- Enchufa el conector RGB de cuatro pines (o tres pines) al cabezal RGB de la placa base.
- De ser necesario, enchufa también los conectores de potencia cuando conectes el accesorio RGB.
- Si el dispositivo tiene ventilador, conéctalo a la placa madre.
- FSi el dispositivo tiene ventilador, conéctalo a la placa madre.
Para más detalles, puede visitar: https://es.msi.com/Landing/mystic-light-rgb-gaming-pc/mystic-light

 INTRODUCCIÓN A LOS COMPONENTES DEL PC
INTRODUCCIÓN A LOS COMPONENTES DEL PC CÓMO MONTAR UN PC
CÓMO MONTAR UN PC  PLANIFICACIÓN DEL MONTAJE DE UN PC
PLANIFICACIÓN DEL MONTAJE DE UN PC  FAQ
FAQ 



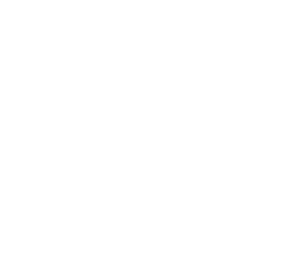
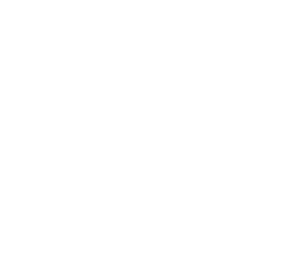
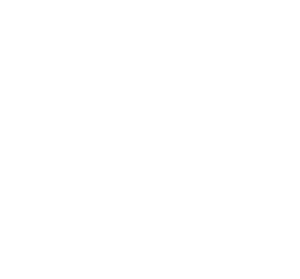











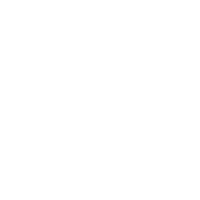
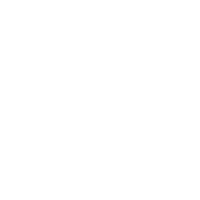
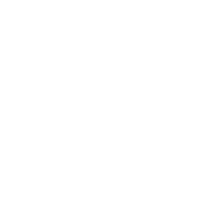





 DESCARGAR EL EBOOK
DESCARGAR EL EBOOK